XAMPPのApacheは起動するのに、MySQLだけエラーが出て起動できなくなりました。
そこで以下の記事を参考に、復旧を試みました。
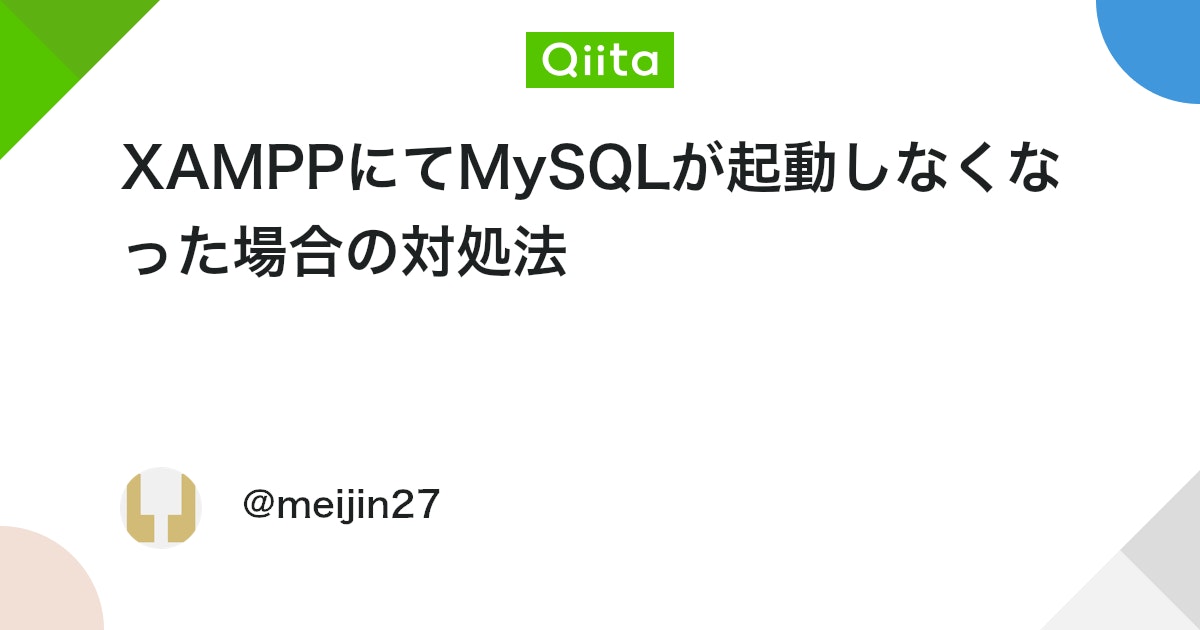
この記事はWindows向けです
phpMyAdminへの接続エラー
MySQLは起動できるようになり、XAMPPのコントロールパネル「Admin」からデータベースへアクセスしてみました。

すると、接続エラー。

原因は、データベースを設定した際のユーザー”root”にパスワードを設定していた為です。
大体はパスワード空欄で設定してますよね・・・変な所で律儀な私(*ノωノ)
エラーに案内がある通り、config.inc.phpをチェックしていきます。
対処法
手順1:config.ini.phpのパスワードを空欄にする



任意の場所にファイルのバックアップを取っておきましょう。
phpファイルが編集できるエディタ(VScodeやメモ帳など)で開きます。
VScodeで開いた場合、21行目付近に’password’という箇所があります。パスワードを設定していると、イコールの後に”(シングルクォーテーション)で囲われた記載があります。
念のためメモを取り、シングルクォーテーションを残して中身を消します。
’’; ←この状態にして、上書き保存します。

再度XAMPPのコントロールパネルからAdminをクリックすると、無事接続できました!
しかし、構築しているWordPressを開こうとすると・・・

見たくない・・・恐怖の「データベース接続確立エラー」(;^ω^)
手順2に進みパスワードを再設定しますが、”パスワードを設定するのはもうやめよう”という場合はコチラへ。
WordPressなど複数データベースに紐付けしている場合は手順2をお勧めします。
手順2:パスワードを再設定する




データベースの接続エラーが表示された箇所に’root’@’localhost’という指摘があったので、ユーザー名’root’、ホスト名’localhost’をクリックして編集画面を開きます。
再読み込みすると、パスワードが一致して表示されるようになります。
データベースのパスワード設定をやめる
この際データベースのパスワード設定はやめようという場合は、既に構築しているWordPressのコンフィグを変更します。
ここでは「sample」フォルダにWordPressを構築済みなので、フォルダを開きます。


編集する際はバックアップの為、必ずコピーを作成してから開きましょう。
wp-config.phpをphpファイルが編集できるエディタ(VScodeやメモ帳など)で開きます。




DB_PASSWORDの右に設定されているパスワードを削除しますが、シングルクォーテーションは消さずに下の様な状態にして保存します。
/** Databbase password */
define( 'DB_PASSWORD', '' );WordPressにアクセスして表示されるか確認しましょう。


