Java Scriptを本格的にいじるための環境をmac上に構築するべく、Node.jsをインストールすることにした。
【準備①】Homebrewをインストール
Homebrewの管理下におきたいので、まずはHomebrewをインストールします。

【準備②】nodebrewをインストール
Homebrewがインストールできたら、Node,jsのバージョン管理などを行える「nodebrew」をHomebrewからインストールします。
Node.jsは頻繁にバージョンが変更になるようで、バージョンの切り替えを手軽に行えるnodebrewを入れておくと便利らしい
とりあえず、brew search node で、インストール可能なものを検索。

nodebrew発見。早速インストール。
brew install nodebrew
インストールのログ内に、インストール後に行うべきことが記されています。(マーカーの箇所)
まずはディレクトリの作成。
/opt/homebrew/opt/nodebrew/bin/nodebrew setup_dirsそして、パスを通す。
export PATH=$HOME/.nodebrew/current/bin:$PATH~/.nodebrew ではなく Homebrew のディレクトリを使用する場合は、以下のパスを通す。(お好みで)
export NODEBREW_ROOT=/opt/homebrew/var/nodebrew全てEnterで実行しますが、特に反応ないのでちょっと不安になります・・・が。
認識されているか、確認。
nodebrew -v で情報の確認

ちなみに、上記画像のマーカーの箇所でディレクトリの作成とパスを通しています。
nodebrew -vの指示が通り、nodebrewのコマンド情報などがずらっと表示されれば、無事インストールできています。
nodebrewのコマンドが弾かれるようだと、パスがうまく通せていない可能性が高いです。
Node.jsのインストール
いよいよNode.jsをインストールしていきます。
先にインストールしているnodebrewからインストールを行います。
まずは、インストール可能なバージョンnodevrew ls-remoteコマンドでチェック。

ずらずら〜〜とバージョンが表示されます。ioというタイプもありますが、ここでの説明は割愛します。
インストールはバージョンを指定することが可能。
nodebrew install バージョン記述例
| nodebrew install v0.1.31 | バージョン0.1.31をインストール vは省略してもOK |
|---|---|
| nodebrew install v21.6 | バージョン21.6の最新をインストール |
| nodebrew install latest | 最新バージョンをインストール |
| nodebrew install stable | 安定型の最新バージョンをインストール |
今回は安定しているものと最新バージョン入れることにします。
安定型を指定して実行
nodebrew install stable
この時点の安定している最新バージョンは20.12.1らしく、20.12.1がインストールされました。
最新バージョン指定して実行
nodebrew install latest
この時点の最新バージョンは、21.7.2らしく、21.7.2がインストールされました。
インストールバージョンをnodebrew listの入力で確認します。nodebrew lsでもOK。

20.12.1と21.7.2がインストールされました。
有効化するバージョンを指定する
使用するバージョンを指定して有効にします。
nodebrew use バージョンバージョンの指定の仕方は、インストールと同様です。安定版(stable)最新版(latest)も使用できます。
(例)nodebrew use stable を指定して、nodebrew ls で確認

stableを指定したので、carrent:v20.12.1が有効化されました。
バージョンの切り替えもuseコマンドを使用します。
nodebrewのよく使うコマンドまとめ
| nodebrew ls-remote | インストール可能なバージョンの一覧を表示 |
|---|---|
| nodebrew install バージョン | バージョンを指定してインストール |
| nodebrew uninstall バージョン | バージョンを指定してアンインストール |
| nodebrew use バージョン | 有効化するバージョンを指定・バージョンの切り替え |
| nodebrew help | 使用できるコマンドの一覧 インストールされているnodebrewのバージョン情報 |
| nodebrew ls (nodebrew list) | インストールされているバージョン一覧と有効になっているバージョンを表示 |
| nodebrew selfupdate | nodebrewのアップデート |
Node.jsのパッケージ管理をする「npm」について
Node.jsを使用していくにあたり、Node.jsで作成されたパッケージやライブラリを組み込んだり管理したりするツールである「npm」があると便利とされていますが・・・。
Node.jsをインストールすると一緒にインストールされます。
npm -v で確認

npm10.5.0バージョンがインストールされていることが確認できました。
もし入っていないようであればHomebrewからインストール可能です。
(余談)互換性のある「yarn」
npmとyarnは同列で紹介されていることが多いですが、yarnはFacebook社のものでNode.js公式ではないようです。
ただ口コミなどを見るとインストールとか動きが早いらしい・・・
とりあえずは公式のnpmを使用することにした。
Node.jsの起動と終了
ターミナルでnodeと入力して実行すると起動し、node.jsでの入力へ移行できます。
起動時
node
ウィンドウのタイトル表示もーnodeーに変わっています。
これで起動できているので、あとはコードを打ち込むのみ。
お試し変数で動きをチェック

打ち込んでいるそばから、実行結果が表示されていきます。
終了時
.exit上記のコードでnode状態から出ることができます。
.ex あたりまで打ち込むとヒント表示されます。
エラー:使えていたのになぜかcommand not foundになった
無事インストールして使えていたのに、後日使おうとしたらnodeが見つからないと言われてしまいました。
nodebrewは入っているし、設定したバージョンも確認できる状態。しかし・・・
node -v
npm -vバージョン確認をするコマンドを実行しても見つからない。

command not found: となってしまい、nodeもnpmもどっちも見つからない><
再度パスを通してみたところ、無事解決したので原因はパス切れだと思われる。
export PATH=$HOME/.nodebrew/current/bin:$PATH今後のために、ターミナル起動時にはパスを通すように設定します。
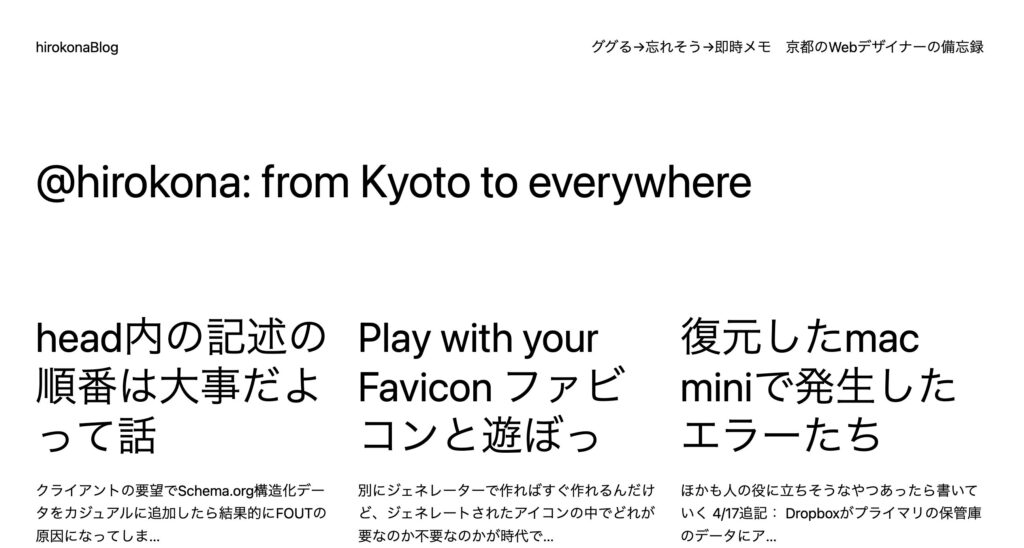
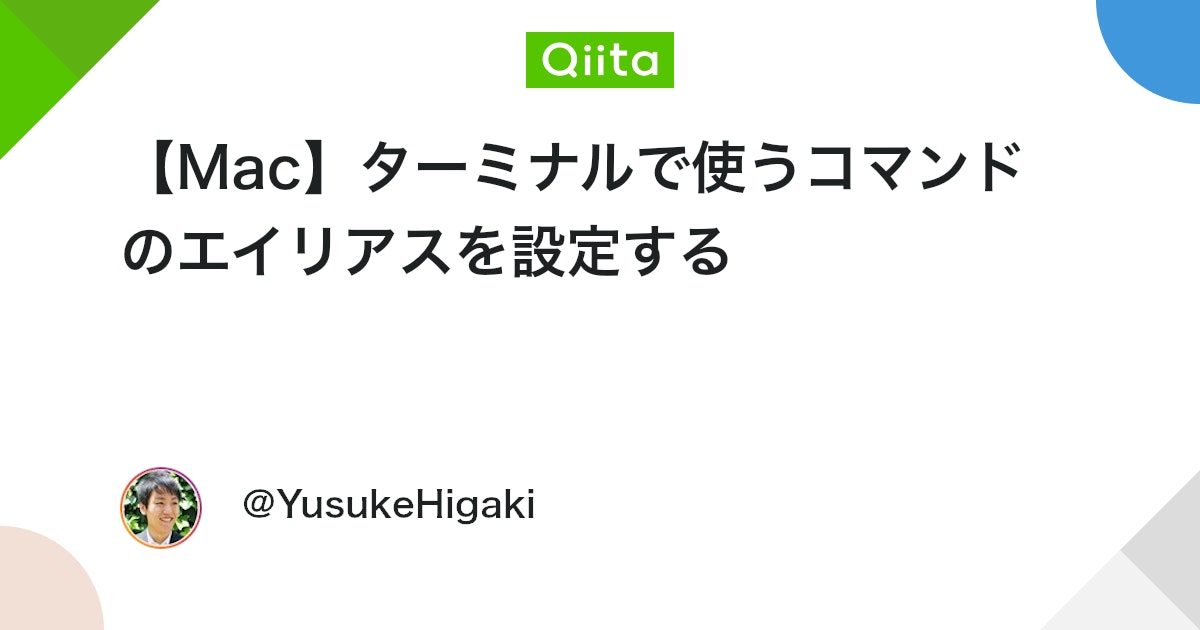
上記はbashのパターンですが、私はZshなので以下にまとめ。
nodebrewのパス設定コマンドを自動化
ホームディレクトリで、.zshrcファイルを開きます。
cd $HOME
vim .zshrc開いたら、パスを通すコマンドを入力(コピペ)。

(補足)下記画像の1行目は、MAMPのパス。今回追加したのは2行目。
大文字の Z Z(Shift + Zを2回)を入力し、上書き保存して終了させます。
zshでは、ターミナルを起動した時に.zshcrファイルが実行されるので、この設定だけでOK。
これで、時間を置いてもNode.jsを使用する時も改めてパスを通す手間がなくなりました!

